Zoom Functions
Zoom is a video conferencing tool which allows users to connect with others in real time, share their screens, zoom in or zoom out on shared screens, and collaborate on projects from remote locations.
For Theraparea project, Zoom functionality would be used by “Therapists” to create virtual meetings and “Patients” to attend the assigned meetings if any.
The steps to use Theraparea’s Zoom functionality are as follows:
-
When any new “Therapist” is on the Theraparea website, then they have to create a new account by clicking on the “Sign Up”. There are 3 steps to complete the sign-up process.
- Basic Details – Therapist’s basic details need to be filled in this step.
- Profile Details – Therapist’s profile details need to be filled in this step.
- Connect with Zoom – Therapist’s have option to connect with Zoom or skip this step.
- To create “Virtual” meetings, Therapist needs to connect with Zoom then only they can schedule virtual meetings.
- By clicking on the “Connect” button, the therapist should be redirected to the Zoom’s sign in page where if the therapist is already registered with Zoom, then they can enter the “Email Address” and “Password” and click on “Sign In”.
- By clicking on the “Sign In” button, the therapist should be redirected to the “Create new appointment” page where they can schedule Virtual meeting. If the therapist does not have a Zoom account, then they have to create one by clicking on the “Sign Up” button from the Zoom page.
- By clicking on the “Skip” button during registration, the therapist should be registered with the Theraparea website but should not be able to schedule a Virtual meeting unless they connect with Zoom.
- If the therapist does not connect with Zoom during registration, they can connect with Zoom whenever required.
The User will go to our website and he will create a new account (Assuming that the user is not registered yet). There are 3 steps to complete the signup process. In the 1st steps, user will fill the basic details. In the 2ns step, user will fill the profile details as asked. Once both steps are done, user will be redirected to the 3rs step where our application wants to access the Zoom user. User can skip last step during the registration and can add the same later.
Zoom access is required for our application.
Images related to Zoom:
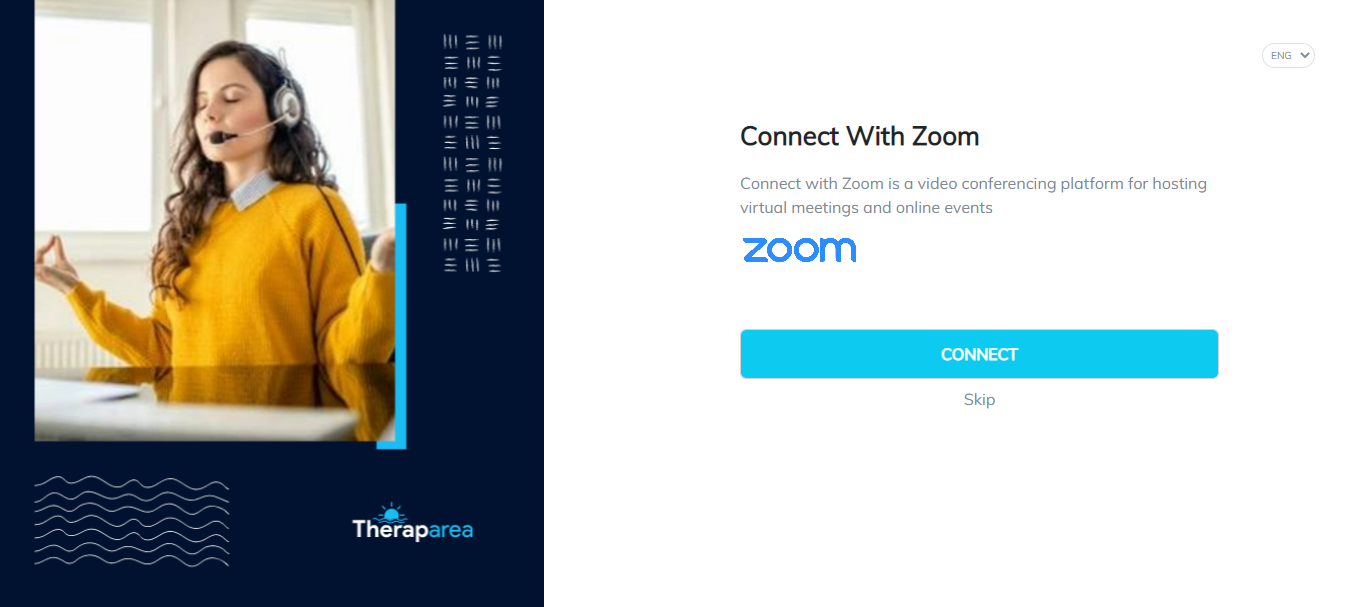
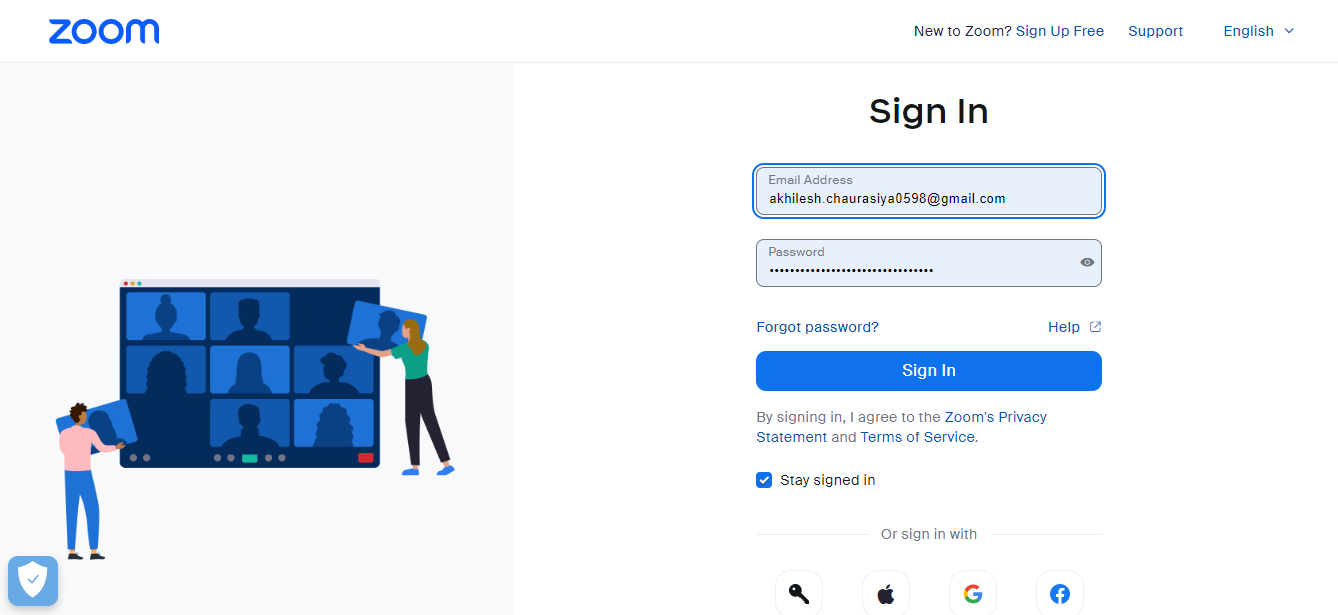
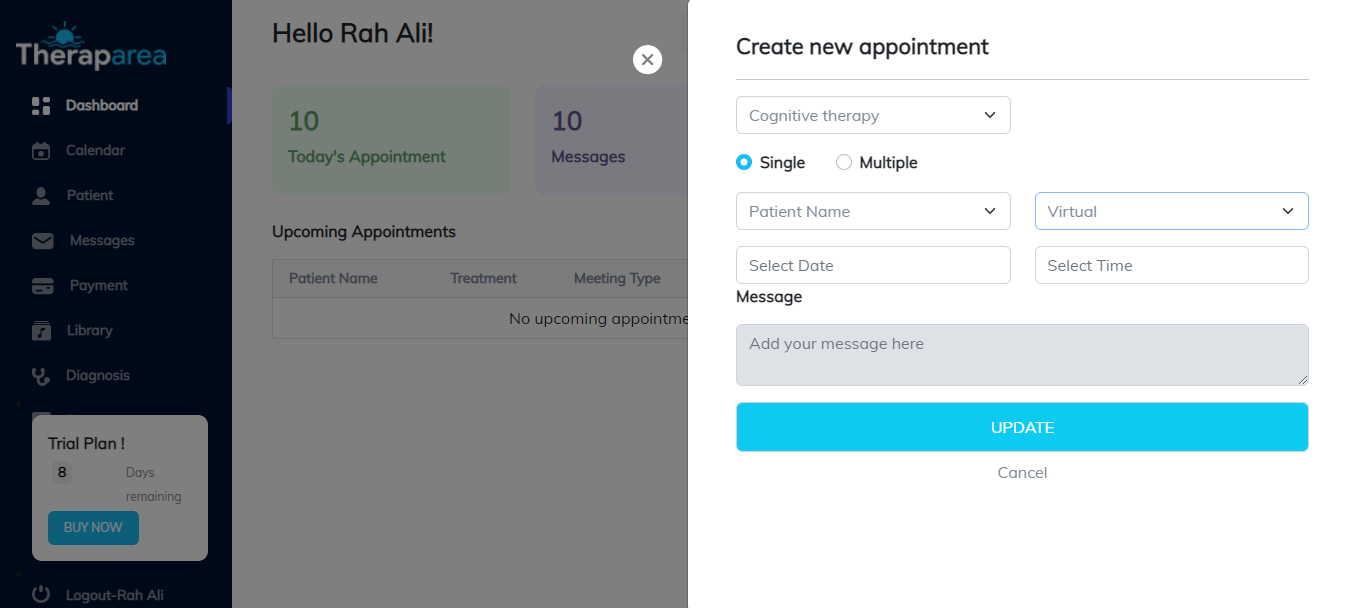
Why our application needs Zoom access
In our application, there are therapist users. And Therapist is The application wants to create a Zoom meeting for therapist using API. So, we are getting Zoom-access from users and reading basic user details from them.
Deauthorize the Zoom app
User can deauthorize/remove the app
- Login to your Zoom Account and navigate to the Zoom App Marketplace.
- Click Manage >> Added Apps or search for the "TherapArea" app.
- Click the "TherapArea" app.
- Click Remove.
And User can also deauthorize/remove access from TherapArea app
- Login to your TherapArea Account and navigate to the Settings.
- Click Settings >> Connect.
- If user has already given the access of Zoom and wants to remove access.
- Click Disconnect in Zoom meeting Settings.
